Designed especially for Windows, SmartFTP is one of the best FTP software equipped with high-quality features. This FTP client is smart and multi-functional as it is an FTP, FTPS, SFTP, Google Drive, Amazon S3, SSH, OneDrive, SSH, WebDAV, Backblaze B2, Terminal Client. Configure permanent WebDAV mappings for your OS; Windows 10, 8.1, 8, and 7 Complete the following steps to map a target as a network drive and configure the Microsoft WebDAV client on Windows 10, 8.1, 8, and 7. Select Start File Explorer and then select This PC on the left pane.
WebDav is a method to transfer files to a server. It allows you to log onto the server in an area that contains your web content. When you request a new hosted site, you'll receive an email with information about the server, including the WebDav address.
Connect to the Server
Two common methods for connecting to a server using WebDav are through a WebDav client (preferred) or by mounting a drive (less secure).
Webdav Windows Client
WebDav Client Method (Preferred): A WebDav client is a program that allows you to connect to a remote server. You can choose to always connect when you turn on your computer (reduces the boot speed for the computer) or to connect just when you need to use the server. When you connect to the server, the server appears as an additional drive. Tools such as Dreamweaver will indicate when you are connected. Some WebDav clients are free, some cost small sums of money.
See the list of WebDav clients below.
Mounting the Drive Method (Less Secure): You can mount the server as an external drive so that it shows up as an icon on your desktop. This is less preferred than using a WebDav client because it creates a security vulnerability. (Anyone who can use your machine can get to the server.) It is also more complicated to set up. The method for mounting drives differs with each operating system and even between versions of the same operating system.
Instructions for mounting a drive are in the help for your operating system.
Your WebDav Address
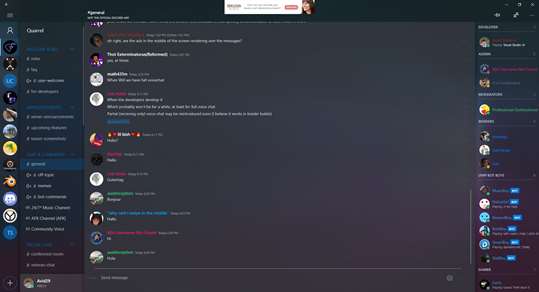
The web services group assigns a WebDav address for you using a standard naming convention. This address is sent to you in an email message when your hosted site is set up. Your WebDav address may look like the following example:
https://-webdav.kproxy.cornell.edu/
This address is the one you use to connect to your site to work with the files.
Set Up the File Structure
For most servers, when you connect with WebDav, you'll see the htdocs folder, which is a standard part of sites provided by the web services group. The htdocs folder might include files that belong to the entire website. (For some older, legacy systems, you start in a shared area that many people can see. From there you navigate to your own folders. The idstatic.cit.cornell.edu server works this way.
The best practice for file structure is to place all sites at least one level down from your htdoc folder. For example, for two separate sites about apples and oranges you would create folders apples and oranges. For a site about different types of apple, you'd make subfolders under the apples folder.
WebDav folders follow the Windows or Unix rules for permissions, naming, etc. depending on the type of server they are on. (For a windows server, the folders follow Windows rules. For a Unix server, the folders follow Unix rules.
The image below shows a Windows machine connected via a WebDav client to a Unix ColdFusion server. Although this looks like a Windows system, the files are on a Unix server. They must obey all the Unix system rules for naming, permissions, etc.
Control Access/Assign Permissions (.wdaccess)
You can use .wdaccess files to control who has permission to view or change your files on the server. Put a .wdaccess file in the htdocs folder, and another one in any folder for which you want to maintain different permissions.
About .wdaccess files:
- The '.' is required to start the name.
- Similar to .htaccess files, but sites need both. (.wdaccess controls who can make changes to the files on your site. .htaccess controls who can view pages on your site. )
- The CU WebAuth utility uses the information in the .wdaccess file to enforce access to the folders.
- Permissions are inherited by sub-folders, but can be overridden by another .wdaccess file.
- Edit .wdaccess files using a plain text editor. Many clients have a .wdaccess editor to make it easier.
Note: Changes are immediately visible, so it is best to edit on the desktop then transfer the new file once you know it's correct.
.wdaccess Permissions Example
Following is an example of how a site might use .wdaccess files to control access to folders.
An administrator can log into oursite-webdav.kproxy.cornell.edu.
- Folder_A = Administrator can see and make changes in this folder. (No .wdaccess file means this folder inherits the permissions from the htdocs folder above.)
- Folder_B = Administrator cannot open or make any changes. Administrator may be able to see this folder. (Depends on the WebDav client.)
- Folder_C = Administrator can see and make changes in this folder.
A developer can log into oursite-webdav.kproxy.cornell.edu/Folder_B and oursite-webdav.kproxy.cornell.edu/Folder_C.
- Folder_A = Developer cannot open or make any changes. Developer may be able to see this folder. (Depends on the WebDav client.)
- Folder_B = Developer can see and make changes in this folder.
- Folder_C = Developer can see and make changes in this folder.
Create a .wdaccess File
AuthName Cornell
AuthType All
AuthBasicAuthoritative off
#
# Use the following to restrict access
# (w/o comments) use spaces not commas
# when multiple entries are needed
#
#require valid-user
#require netid
#require permit
The last two lines are used to control permissions.
- Copy the sample file to a text editor.
- Save the file with the name .wdaccess. (Use this exact name. Include the period at the beginning.)
- In the Require Permit line, enter the names of the AD groups which have access to the folder, for example
require CIT.lamp.xyz- Remove the # sign.
- Separate permits or NetIDs with a space.
- To make a new group on a hosted server, send request to webservices@cornell.edu.
- You can add NetIDs instead of using AD groups, but this is not recommended since it results in extra maintenance, especially for large numbers of people or multiple .wdaccess files.
- Be sure that you are included in the AD group or that you add your own NetID. If not, you will not be able to access your own files.
- Save the .wdaccess file, and then copy it to the folder on your site.
Links to WebDav Clients
Mac
Windows
More Information
http://httpd.apache.org/docs/2.0/mod/mod_dav.html (fairly technical)
Cornell Library: http://erms.library.cornell.edu/search~S4/?searchtype=X&searchscope=4&SORT=A&searcharg=24x7
(Takes you to a link near the top Books.24x7.com that has a rich searchable resource of IT books. You will need to log in with your NetID and password.)
FTP clients whether on Windows 10/8/7, macOS, Linux, or Android allow the users to upload and download files from a remote or local FTP server. Furthermore, if we are using the latest browsers they already have FTP client extensions that can be used to access remote files and don't require installation of any dedicated software on the system. https://bestafiles252.weebly.com/candy-house-game.html. However, for better features, it would be great if we go for some dedicated FTP client programs available with some additional features to make the transfer of data easy.
Here we are presenting the best software in the free category to use as an FTP client for Windows 10 that can be used on Windows 8 and 7 as well.
1. FileZilla – top Windows 10 FTP client
FileZilla software doesn't need an introduction, it already popular and one of the best FTP clients for Windows 10 using by a wide range of professionals and regular users to access FTP servers. FileZilla is an open-source and free to use FTP client software that is not limited to FTP but also supports SSH File Transfer Protocol (SFTP), optionally via SSL / TLS (FTPS).
It offers a tabs interface, using that a user can have multiple FTP connections at the same time. FileZilla can also resume interrupted transfers and transfer files that are larger than 4 GB. It has two portions for showing files and directories from the server and local machine. This allows users to drag and drop files & folders to easily upload to the server or vice versa.
Those who don't want any strings attached can use the portable FTP client version called FileZilla Portable. Keep it in a USB drive to connect the FTP server anywhere using any Windows computer without installation. Download FileZilla Portable
The thing which remains frowned upon by the users is its storing of FTP sites username and passwords in an unencrypted format, hence, if you have saved the password on FileZilla client, then any person with access to your computer can retrieve it.
Therefore, to doge that, it is recommended to create a Master Password, thus only you will be able to access the Filezilla client or the one who has the password.
The developers of the program also offer a Server version of FileZilla to create their own FTP server on Windows. Know more about it-How to set up and use FTP server on Windows 10 using FileZilla. While the server version is limited to Windows, the client is cross-platform and available for Linux, Windows, and macOS as well. Know more– How to install FileZilla on Ubuntu and CentOS
2. WinSCP
If you are on Windows 10, then WinSCP is the best free FTP client available to download from Microsoft Store. However, others can visit the official website to have the installer directly. Apart from FTP and SFTP (secure file transfer protocol), it also supports the older SCP protocol over SSH, WebDAV, and S3 protocols.
Although Filezilla and WinSCP share a lot of things in common, however, one thing which the user would not find in FileZilla is the automatic synchronization between the local and server directory.
Cruises with casinos. Furthermore, it directs the processing of files on the server, and the access data is stored in encrypted form. Just like FileZilla, the user can use it via USB drive by downloading the WinSCP portable version.
Apart from all this, the WinSCP features drag&drop, URL, shortcut icons, jump list; batch file scripting, and command-line interface, integrated text editor; shares site settings with PuTTY; explorer and commander interfaces.
The commands list and how they work are given on the official website's page of this tool. WinSCP is only available for Windows operating systems. See more- How to transfer files between Windows and Linux computer using WinSCP
3. SolarWind FTP Voyager FTP Client
SolarWind that deals in enterprise software offer an FTP client with an impressive interface and all the core capabilities a user needs. FTP Voyager is also a free Windows 10 FTP client and looks similar to FileZilla in terms of two-windows design, however, the overall design is more modern and easy to navigate, thanks to big icons.
Multiple tabs are supported to connect multiple servers; drag and drop are there, automatically synchronize folders and supported protocols are FTP, FTPS, and SFTP.
The user can also schedule transfers to initiate them automatically at some specific given time. Furthermore, it is possible to transfer files into specific folders using their file extensions including file preview.
Best Webdav Client Windows 10 32-bit
A new user to FTP client software can easily handle FTP voyager to upload files to hosting servers.
4. Cyberduck: OpenSource FTP client
Cyberduck FTP client for Windows 10 offers similar features FileZilla and WinSCP originally available for macOS and has been for Windows as well, is other popular free and open-source FTP client software. It is not just limited to the FTP server for uploading and downloading but also supports a good range of Cloud storage such as Amazon S3, OneDrice, Backblaze B2, Dracoon, Files.com, Openstack Swift, Google Cloud Storage, and Rackspace including WebDAV servers such OwnCloud.
Well, in terms of interface, it is very basic, unlike above WinSCP and FileZilla, the users will find a single window instead of two windows partition design to easily navigate and drag & drop files for transferring.
It comes with a feature called Cryptomator offers client-side encryption to secure your data on any server or cloud storage.
Users can directly download Cyberduck from Microsoft Store on Windows 10 but need to pay for it there. However, on the official website, it is freely available for macOS and Windows 10/8/7. File zip windows 10.
5. Mobaxterm– Free FTP server & client
If you don't want very extensive features in your FTP client but want all the basic things, then MobaXterm is the all-rounder. Because it is not designed for a single purpose instead, it can deal with lots of things. Adobe premiere pro cc 2019 windows 8 1.
Apart from an inbuilt FTP client, the users can use the MobaXterm for Remote desktop (RDP, VNC, Xdmcp) and
Remote terminal (SSH, telnet, rlogin, Mosh). Yes, whether you are a professional, a developer, or a regular user, it comes with all the necessary tools we need for day-to-day server handling and networking.
The features such as X11-Forwarding, automatic SFTP browser, SSH tunneling helps the user to uninstall multiple software from such as FileZilla, Putty, and others. It comes with Plugin support that can further enhance its capabilities.
Free Webdav Client Windows
Even Windows 10 WSL can directly be accessed using the MobaXterm. Those are looking for a free FTP server, no need to go anywhere else, that is also inbuilt along with TFTP, SSH/SFTP, Telnet, NFS, VNC, Cron, Iperf, and HTTP servers.
If this not is enough then the paid version without any limitation on the number of macros, SSH sessions, enhanced security settings, and others are there.
6. Core FTP
Core FTP is a freemium product, therefore, a free version – Core FTP LE for Windows is available to download and fulfill the demands of users.
The free version comes with all essential features and supports SFTP (SSH), SSL, TLS, HTTPS, and FTPS protocols.
Those are in web development, the Core FTP will not let them down because of a wide range of features such as IDN, browser integration, .htaccess & .htpasswd editing, drag & drop support, FTP transfer resume, File masking (wildcards), FTP/HTTP Proxy, Socks 4&5 support and more… The interface of the program is almost similar to FileZilla.
For more features, the user can opt pro version of the Core FTP that offers HIPAA compliant security, File Synchronization, Email notification of transfer status, IBM Information Exchange support, and more…
Other Articles:

